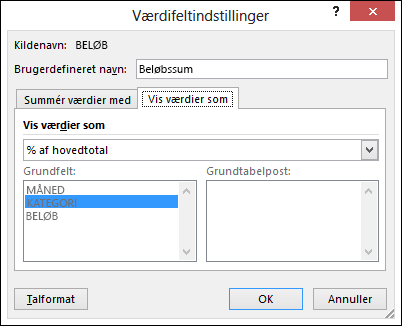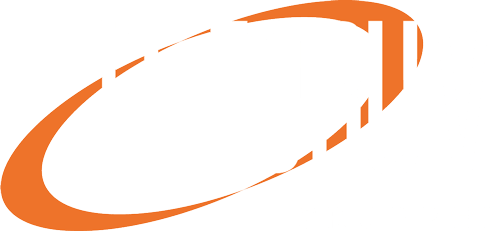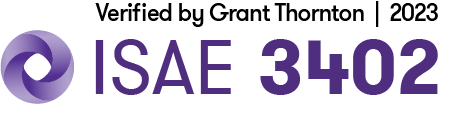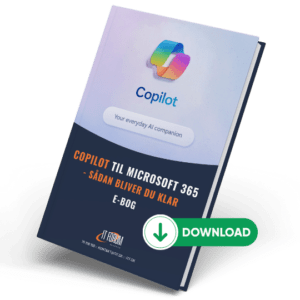Hvad er Pivottabeller?
En pivottabel er et effektivt værktøj til at beregne, opsummere og analysere data, der gør det muligt at se sammenligninger, mønstre og tendenser i dataene. Flere tusinder rækker med data kan blive til et let og overskueligt “billede” af dine data.
En pivottabel er en tabel med grupperede værdier, der samler de individuelle elementer i en mere omfattende tabel inden for en eller flere diskrete kategorier.
Udseendet er let at ændre på, og du kan let om rokere på dine visninger med et museklik, så du får et udseende af dine data som passer til dit behov.
Pivottabeller er dermed en enkelt og let måde at få overblik over større dataark i Excel.
Sådan opretter du Pivottabeller i Excel
Vi tilbyder flere kurser i effektiv brug af Excel
💡 Har du brug for en grundlæggende viden eller en opgradering af dine nuværende kompetencer? 💡
Bliv opdateret med nyeste viden indenfor Microsoft 365 apps.
I samarbejde med Officekursus.dk tilbyder vi dig kurser til fordelagtige priser.
Se kurserne via ét Web abonnement eller via dit Teams abonnement.
Nysgerrig omkring e-læring kurser til fordelagtige priser igennem os?
Sådan gør du:
Opret en pivottabel i Excel Windows
Markér de celler, som du vil oprette en pivottabel fra.
Bemærk!: Dine data skal være organiseret i kolonner med en enkelt kolonneoverskrift.
Vælg Indsæt > Pivottabel.
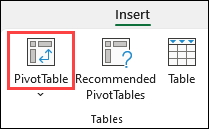
Dette opretter en pivottabel, der er baseret på en eksisterende tabel eller et eksisterende område.
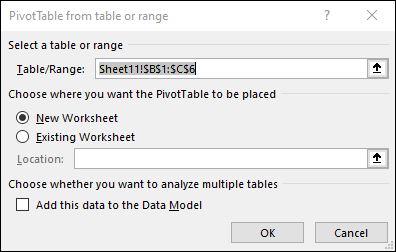
Bemærk!: Hvis du vælger Føj disse data til datamodellen, tilføjes den tabel eller det område, der bruges til denne pivottabel, til projektmappens datamodel. Få mere at vide.
Vælg, hvor pivottabellen skal placeres. Vælg Nyt regneark for at placere pivottabellen i et nyt regneark eller et Eksisterende regneark, og vælg, hvor den nye pivottabel skal vises.
Klik på OK.
Pivottabeller fra andre kilder
Ved at klikke på pil ned på knappen kan du vælge mellem andre mulige kilder til din pivottabel. Ud over at bruge en eksisterende tabel eller et område, er der tre andre kilder, du kan vælge mellem for at udfylde din pivottabel.
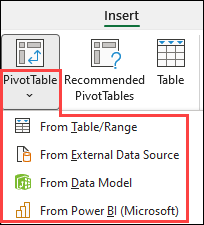
Bemærk!: Afhængigt af din organisations it-indstillinger kan du se din organisations navn inkluderet i knappen. “Fra Power BI (Microsoft)”
Fra ekstern datakilde
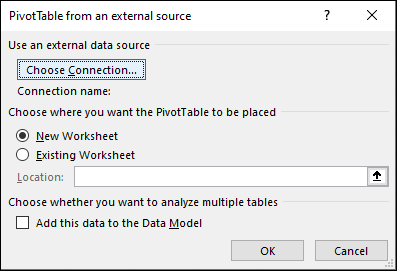
Fra datamodel
Brug denne indstilling, hvis projektmappen indeholder en datamodel,og du vil oprette en pivottabel ud fra flere tabeller, forbedre pivottabellen med brugerdefinerede mål eller arbejder med meget store datasæt. 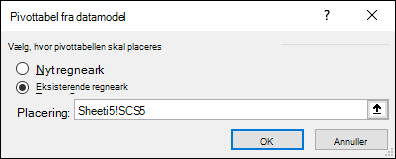
Fra Power BI
Brug denne indstilling, hvis din organisation bruger Power BI og du vil opdage og oprette forbindelse til datasæt, der er godkendt i skyen, som du har adgang til.
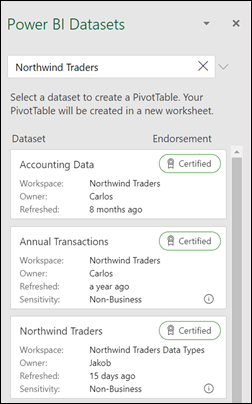
Udbygning af din pivottabel
- Hvis du vil føje et felt til pivottabellen, skal du markere feltnavnets afkrydsningsfelt i ruden Pivottabelfelter.
Bemærk!: Valgte felter føjes til deres standardområder: ikke-numeriske felter føjes til rækker,dato- og klokkeslætshierarkier føjes til kolonner,og numeriske felter føjes til værdier.
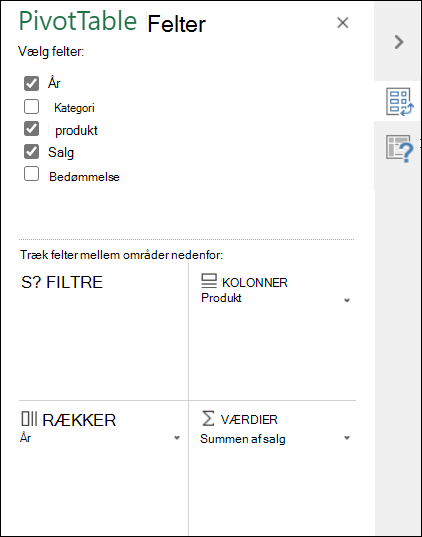
Træk feltet til destinationsområdet for at flytte et felt fra ét område til et andet.
Opsummere værdierne efter
Som standard vises pivottabelfelter, der er placeret i området Værdier, som en SUM. Hvis Excel fortolker dine data som tekst, vises de som en ANTAL. Derfor er det vigtigt at sikre, at du ikke blander datatyper for værdifelter. Du kan ændre standardberegningen ved først at klikke på pilen til højre for feltnavnet og derefter vælge muligheden Værdifeltindstillinger.
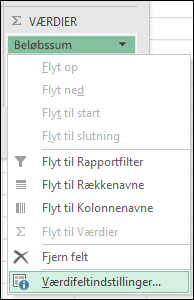
Dernæst skal du ændre beregningen i sektionen Opsummer værdier efter. Bemærk, at når du ændrer beregningsmetoden, tilføjer Excel den automatisk i sektionen Brugerdefineret navn, f.eks. “Sum af feltnavn”, men du kan ændre det. Hvis du klikker på knappen Talformat, kan du ændre talformatet for hele feltet.
Tip!: Da ændring af beregningen i sektionen Opsummer værdier efter ændrer feltnavnet for pivottabellen, er det bedst ikke til at omdøbe dine pivottabelfelter, indtil du er færdig med konfiguration af din pivottabel. Ét trick er at bruge Søg og erstat (Ctrl+H) >Søg efter > “Summen af“, derefter Erstat med > lad stå tomt for at erstatte alt på én gang i stedet for skrive det igen manuelt.
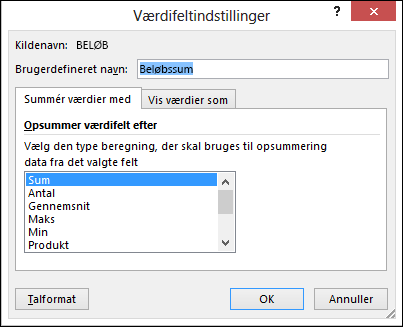
Vis værdier som
I stedet for at opsummere data ved hjælp af en beregning kan du også vise den som en procentdel af et felt. I følgende eksempel har vi ændret vores beløb til husholdningsudgifter til at blive vist som en % af hovedtotal i stedet for summen af værdierne.
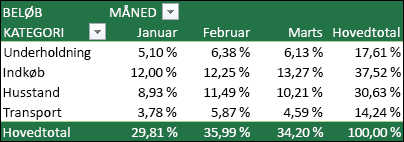
Når du har åbnet dialogboksen Indstilling for værdifelt, kan du foretage dine valg fra fanen Vis værdier som.
Få vist en værdi som både en beregning og en procent.
Du skal blot trække elementet til sektionen Værdier to gange og derefter angive indstillingerne Opsummer værdier efter og Vis værdier som for hver enkelt.